例えば測定値が規格内か?規格外か?を一目でわかるようにしたい場合には、
条件付き書式を使用すると便利です。
ある値より大きい/小さいを一瞬で判断する!
百聞は一見に如かず、以下をご覧ください。
製品A~Eの測定値が並び、MAX規格値(これを上回るとアウト)とMIN規格値(これを下回るとアウト)を記載しました。
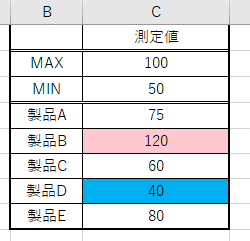
上記の表では、規格値を上回った場合は赤、下回った場合は青で色付けしてあり、
どの製品が規格外れか一瞬で判断できます。
では、このやり方をお教えいたします。
条件付き書式の使用方法
単表タイプ
- 表を作成する
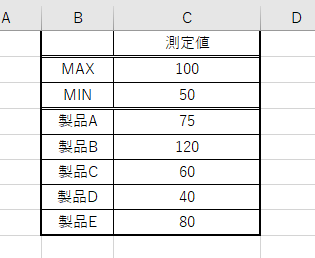
- 数値の判断をしたいセルを選択し、「条件付き書式」→「セルの強調ルール」→「指定の値より大きい」をクリック
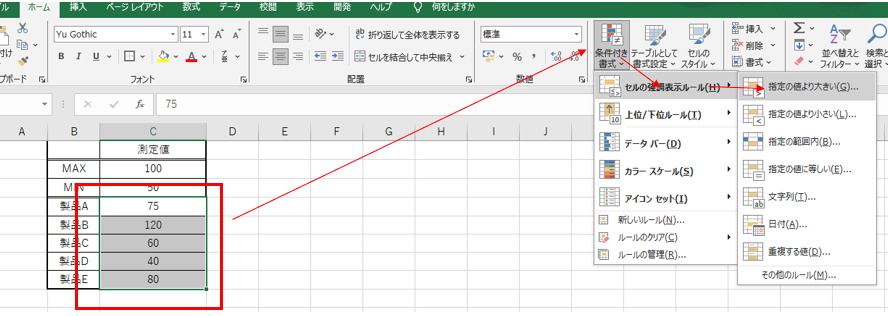
- MAX規格値のセルを選択し、「OK」をクリック
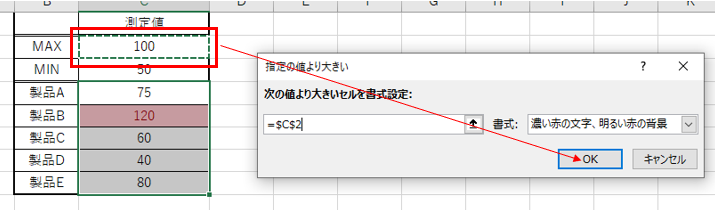
- これでMAX規格値以上の値は赤くなります。
続いてMIN規格値以下の値の設定です。 - 2と同じ操作で、今度は「指定の値より小さい」をクリック
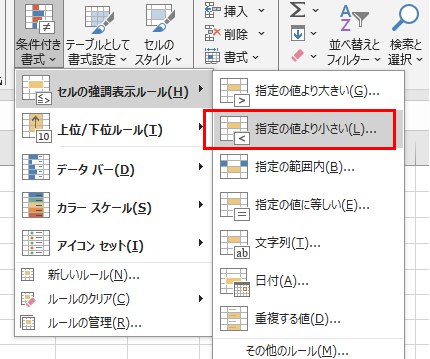
- MIN規格値のセルを選択し、右側のリストから「ユーザー設定の書式」をクリック
(※青はテンプレートにないため、自分で塗りつぶし選択する必要があります)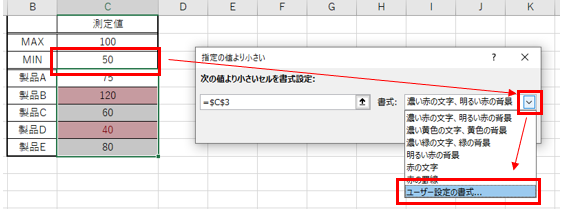
- 青を選択し、「OK」をクリック
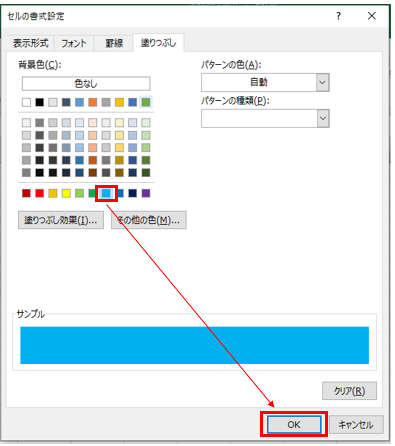
- 「OK」をクリック
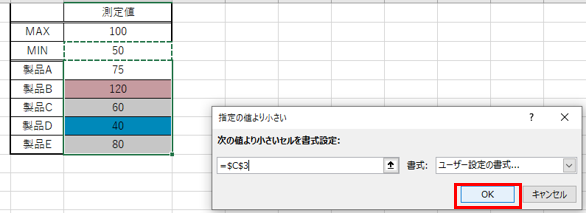
以上です。
書式の一括設定
上記の例でいえば、測定値が1つしかなかったので2回の作業(MAX,MINの設定)で済みました。
しかし、これが10個、20個・・・となればそれだけ手間が増えます。
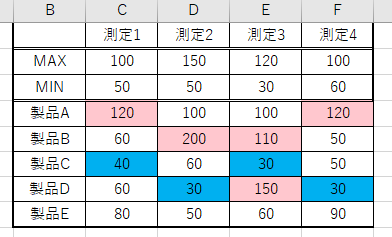
上表の条件付き書式を設定するのに、同じ作業を測定4つ分しなければならないでしょうか?
そんなことはありません!
次に紹介するのは、表が大きくなった場合の一括条件付けの方法です。
- 表を作成する
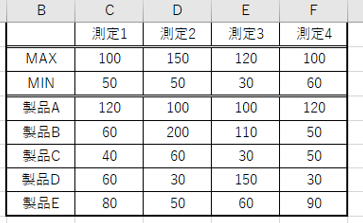
- 単表タイプと同様の作業で、C列のみ条件付き書式を設定する。
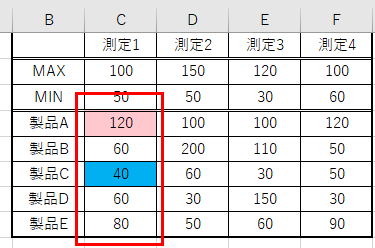
- 条件付き書式を設定したセルを選択し、F列までオートフィルをする
(右下の小さい■をクリックしたままF列まで引っ張る)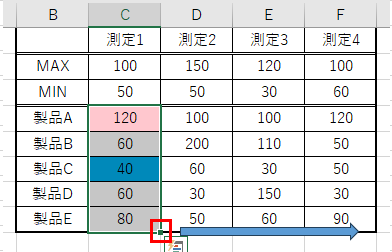
- 右下に出てくるオートフィルオプションをクリックし、「書式のみコピー」をクリック
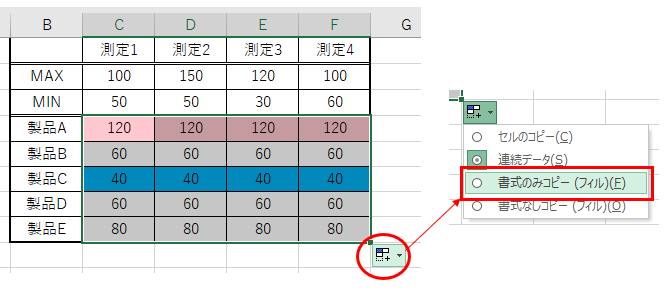
- C列のみの書式が全列に適用される
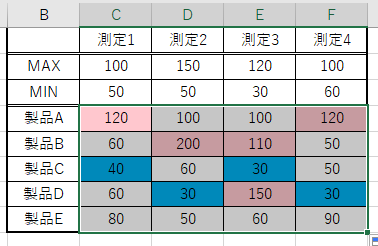
まとめ
いかがでしょうか。
意外と簡単に情報が整理できますね!
測定値だけでなく、モノの値段、客数、温度etc…
自分の使いたいように工夫して使用してみてください!



コメント