Excelで作れる、業務でも使用できるスケジュール表を解説します。
祝日シートを用意する
年間予定を作成する際に、休日以外の休みを設定する必要があります。
日付は毎年変わるため、その都度更新します。
今回は2024年の祝日を用意しました。
スケジュールを作成するシートとは別に「祝日」シートを用意し、そこに記入します。
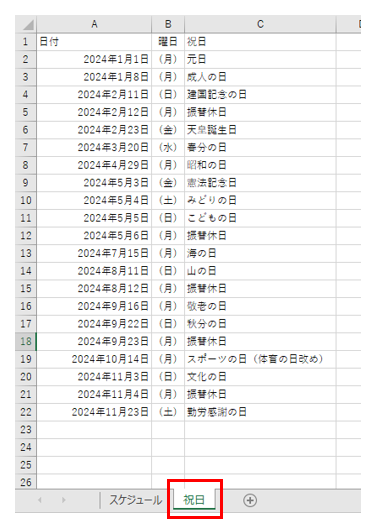
また、場合によっては会社都合の休日など(お盆・正月・有給推奨日など)も登録しておくと良いでしょう。
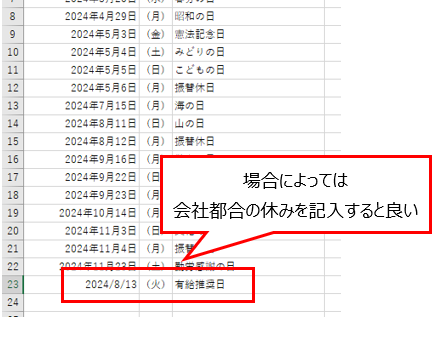
スケジュール表の枠組みを作成する
新しいシートを用意し、4行目に「日付」「曜日」「祝日・公休」「予定」欄を準備します。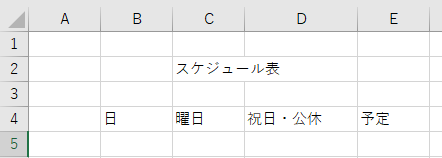
以下順番通りに実行していきましょう。
- B5セルに「1」を記入する。
- B6セルに「=B5+1」を記入する。
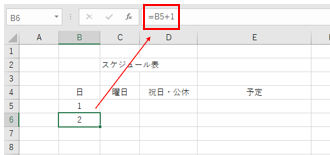
- B6セルの右下にカーソルを合わせ、下までドラッグする。(31が表示されるまで)
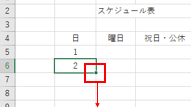
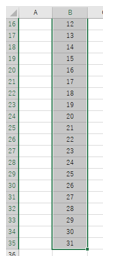
- B列をC列にコピぺする。
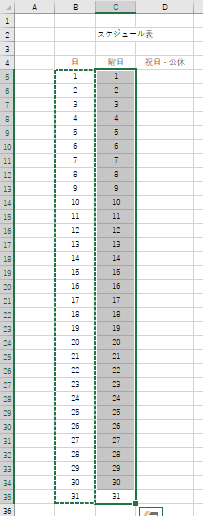
- C列の1~31を選択し、「セルの書式設定」を選択する。
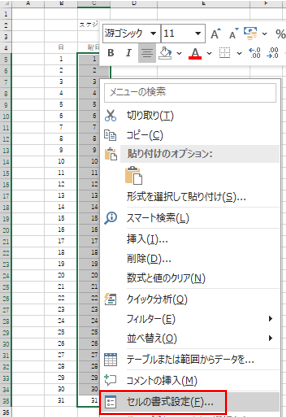
- 「ユーザー定義」→種類(T)に“aaa”と入力し、「OK」をクリックする。
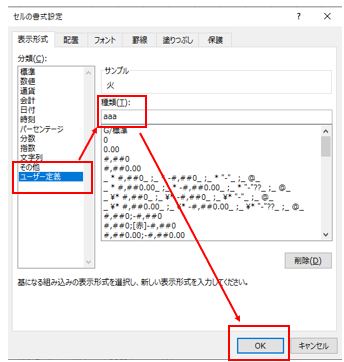
ここまでで、日付と曜日がリンクしました。
ここから年月と日付を対応させます。 - B2セルに「2023/4」と記入し、「セルの書式設定」を選択する。
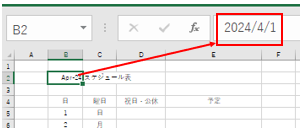
- 「日付」→「2012年3月」→「OK」の順にクリックする。
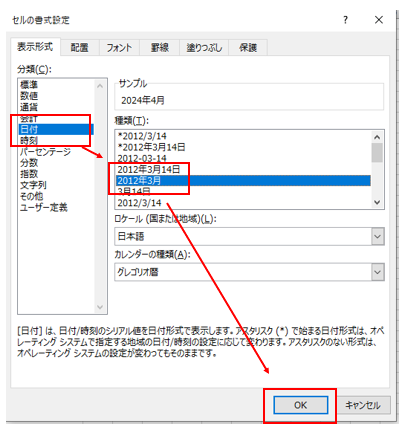
- B5セルに「=B2」と入力する。
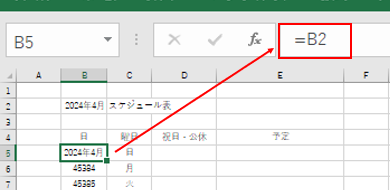
- B6セルに「=IFERROR(IF(DAY(B5+1)=1,””,B5+1),””)」と入力し、セル右下にカーソルを合わせ最終行までドラッグする。
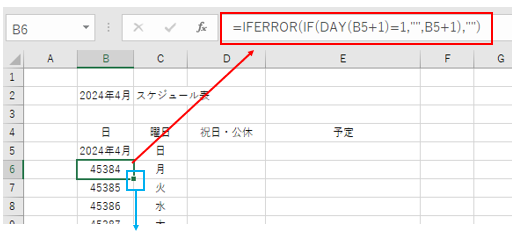
- B5~B35セルを選択し「セルの書式設定」→ 種類(T)に”d“と記入 →「OK」をクリックする。
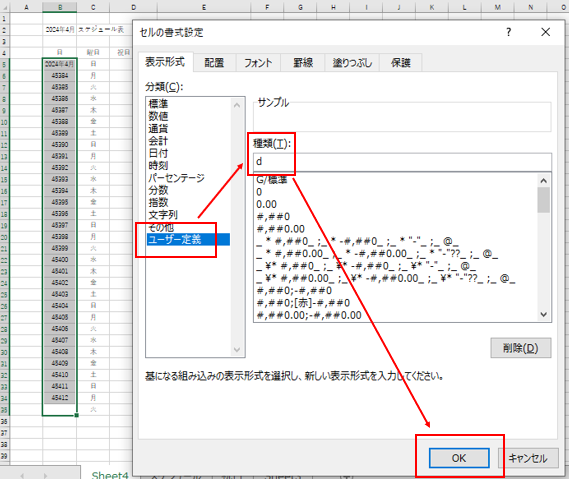
- 29日に対応する曜日のB33セルに「=IF(B33=””,””,C32+1)」と記入し、31日分までドラッグする。
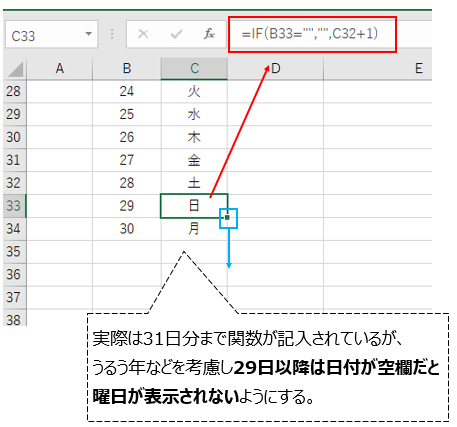
- 枠や色を好みで調整する。
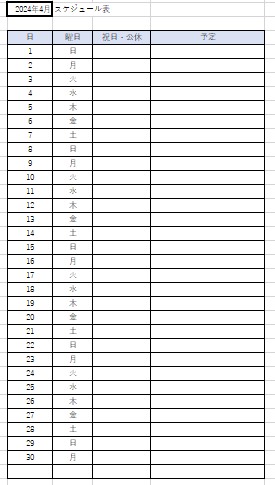
祝日・任意の休日をスケジュール表に対応させる
- 祝日・公休などを記載するD5セルに「=IFERROR(VLOOKUP(B5,祝日!A:C,3,FALSE),””)」と記入し、最終行までドラッグする。
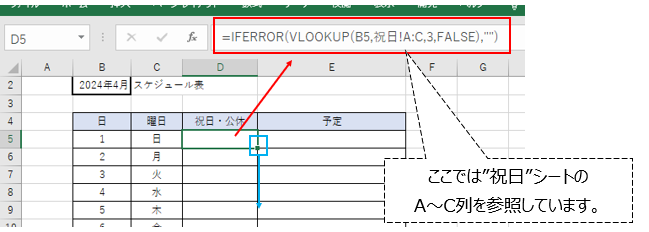
- 祝日などが反映されたことを確認する。
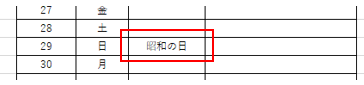
休日に色付けする
- B5セル~E35セルを選択し、「条件付き書式」→「セルの強調表示ルール」→「その他のルール」をクリックする。
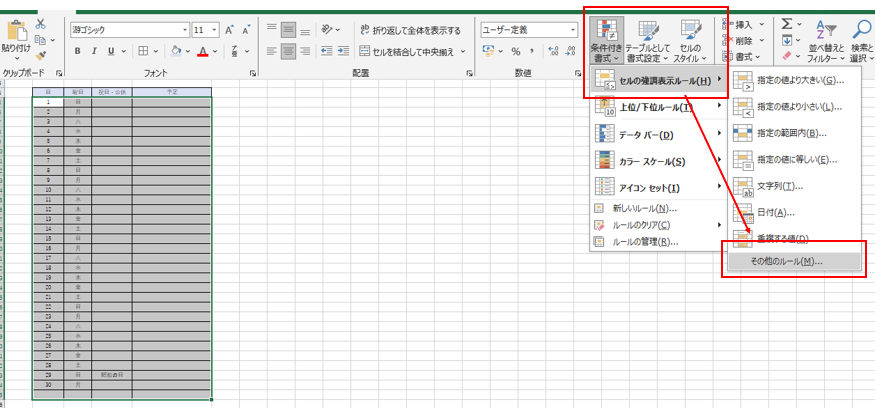
- 「数式を使用して、書式設定するセルを決定」→「=$D5<>””」と記入→「書式」をクリックする。
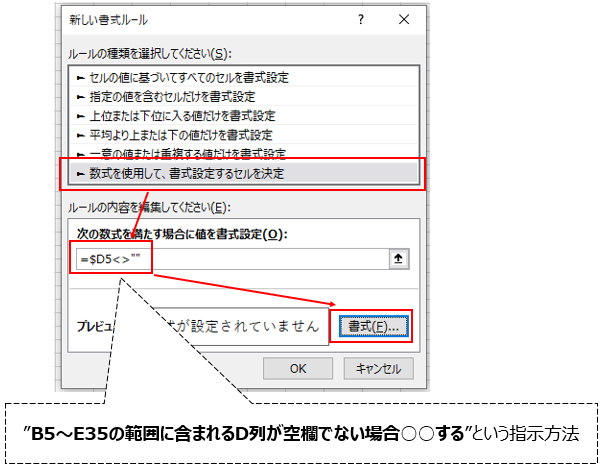
- 「塗りつぶし」→好きな色を選択し、「OK」をクリックする。
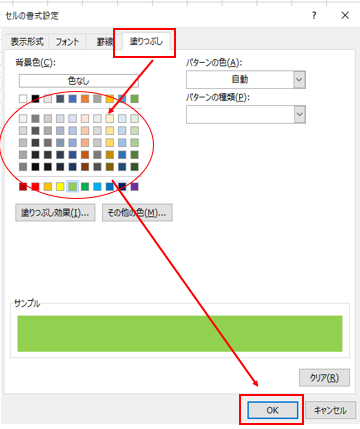
- 祝日が色付けされたことを確認する。

続いて土日の色付けです。 - 上記範囲で、再度「セルの書式設定」→「その他のルール」をクリックする。
- 任意の書式設定部分に「=weekday($B5)=1」と記入し、塗りつぶし設定完了後「OK」をクリックする。
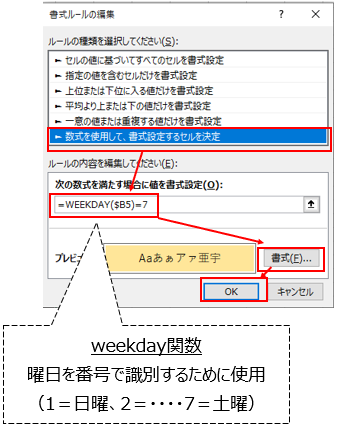
- 日曜日の書式設定も同様に実施。
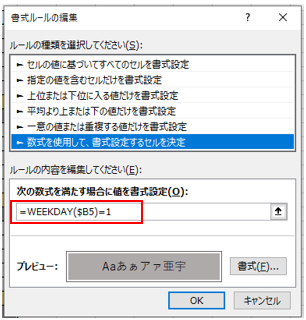
動作確認
作成したスケジュール表が実際にどう動くのか、確認しましょう。
B2セルに「2024/5」と入力してみましょう。
5月は祝日が多いので確認しやすいです!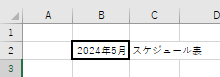
表の日付・曜日、休日の色付けがうまくいっているでしょうか?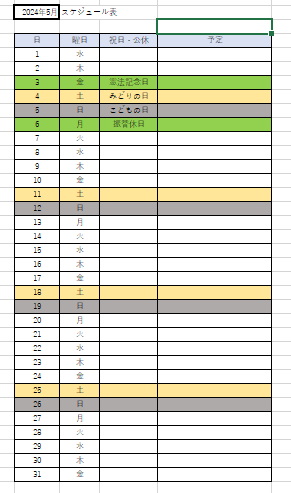
もし日付と曜日が対応していなかったり、平日が塗りつぶされていたりした方は
今一度順番通りに確認してみてください。
関数の参照部が異なる、weekday関数の指定番号が異なるなど、気が付きにくいエラーも多いです。
まとめ
今回は業務でも使用できるスケジュール表を作成しました。
使用した関数などはよく理解して、自分なりにカスタマイズしてみましょう!



コメント