マクロと聞くとExcelをイメージする人が多いかと思いますが
MicroSoftアプリケーションであるOutlookでもマクロが使えます。
毎日あるいは不特定のタイミングでメールを送信するなど、
決まった作業がある場合はマクロで対応できることがほとんどです。
この記事を読んで、あなたも日々の煩わしさから解放されましょう。
Outlook VBAを使い始めるには
Outlookでは初期設定でマクロが使えません。
なので、始めに設定を変更する必要があります。
以下の操作をなぞるだけで簡単に終わりますよ!
やることは2つ
方法は以下に順を追って解説します。
1.セキュリティ設定の変更方法
- 「ファイル」→「オプション」をクリックする。
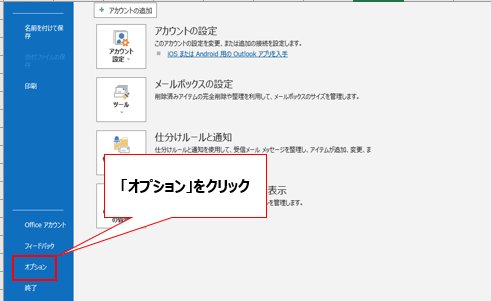
- 「トラストセンター」→「トラストセンターの設定(T)」をクリックする。
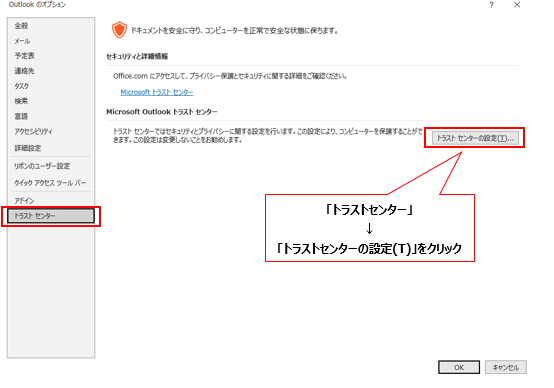
- 「マクロの設定」→「すべてのマクロに対して警告を表示する(A)」にチェックを入れ、「OK」をクリックする。
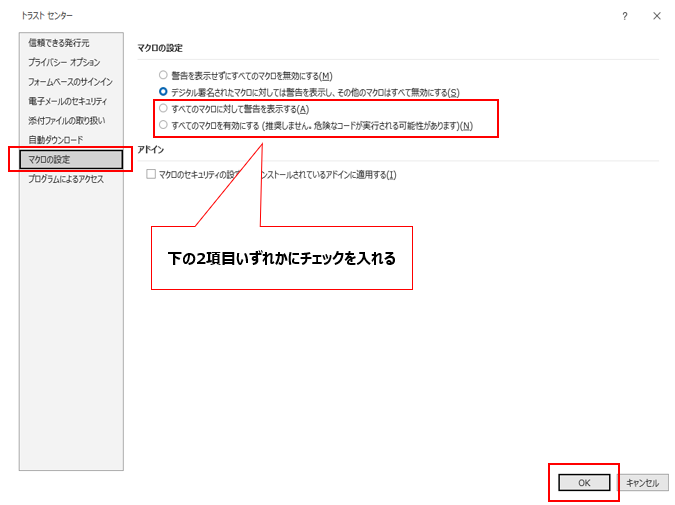
- Outlookを再起動する。
2.開発タブの表示方法
続いてマクロを表示するために「開発」タブを表示させます。
- 「ファイル」→「オプション」をクリックする。
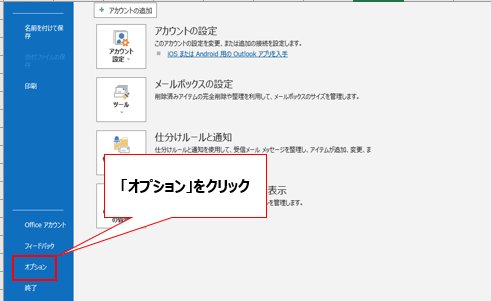
- 「リボンのユーザー設定」→「開発」にチェックを入れる。
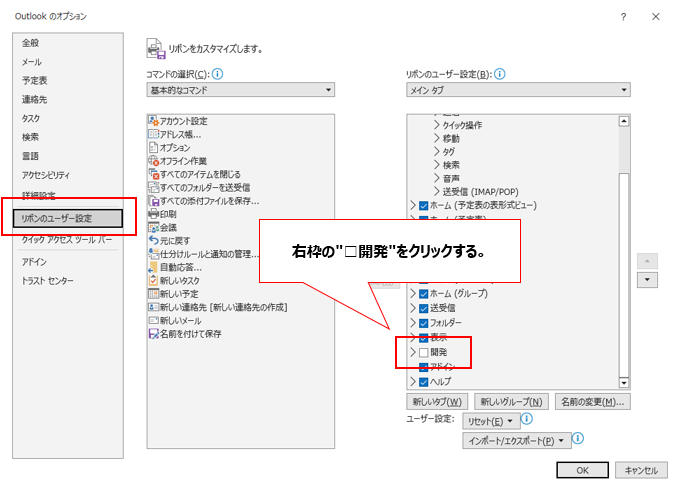
- 「開発」にチェックが入ったら、「OK」をクリックする。
- 「開発」タブが表示されたことを確認する。
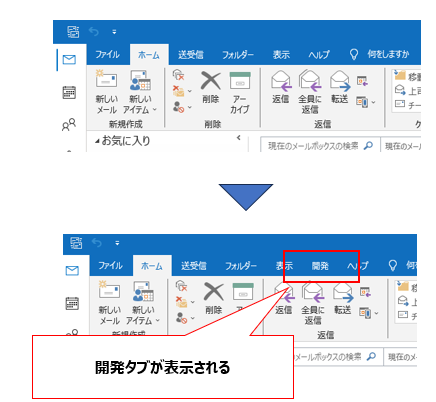
3.実際にマクロを動かす方法
前項まででマクロの準備は整いました。
次にその使い方ですが・・・
マクロの開き方や関数・文法はエクセルマクロとほぼ一緒ですので、
やり方が分からないという方はこちらをご覧ください。
まとめ
以上がOutlookでマクロを使用する際の準備になります。
今後ExcelからOutlookを操作するなど、作業を効率化できるマクロをご紹介しますので、
皆様の参考になれば幸いです。



コメント